How To: Fix a printer that prints characters that overlap eachother
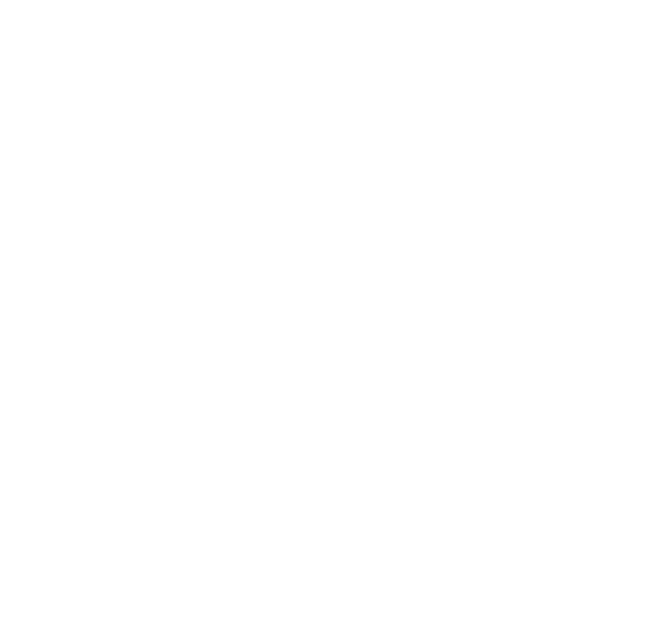
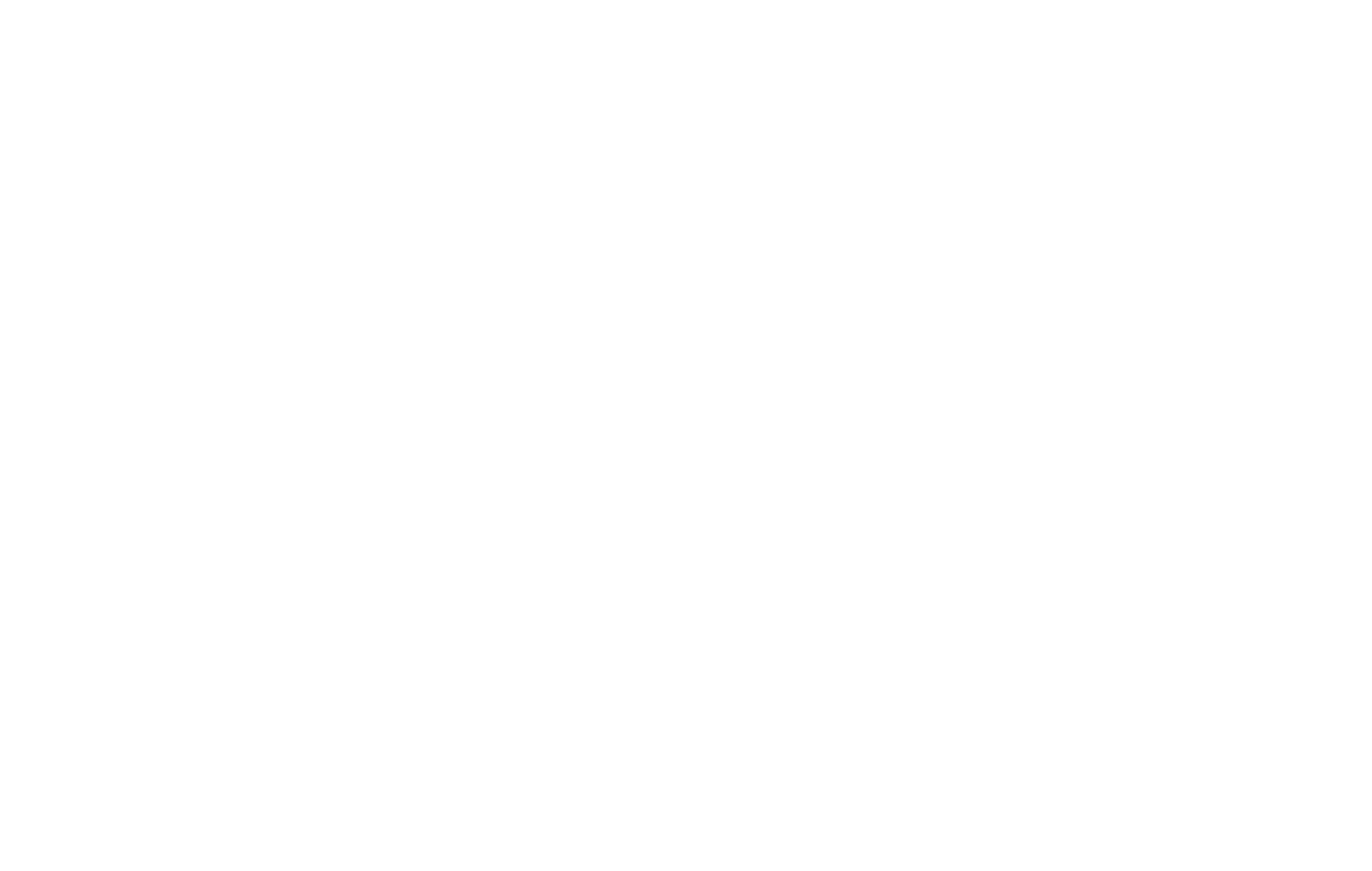
A client recently came to me with an issue regarding pages that were printing out with text that literally had characters overlapping one another. Frustrating indeed, and at first you may believe that this is tied to a physical problem with your printer. In reality, this most likely is due to an incorrect driver that is loaded on for your printer. The driver is the software that allows the printer and computer to communicate and handle your print jobs.
On a more technical level, the problem has to do with what we call character kerning in the computer printing world. Kerning is the spacing between text on a printed page (or digital one, for that matter) which may be larger or smaller depending on your needs. Typing products like Microsoft Word and Google Docs allow you to change this kerning if you wish – but generally, how you view it on the screen should be a carbon copy of what you receive on a physical print.
For an example of how this issue may look, here is a sample print of what my client sent me:
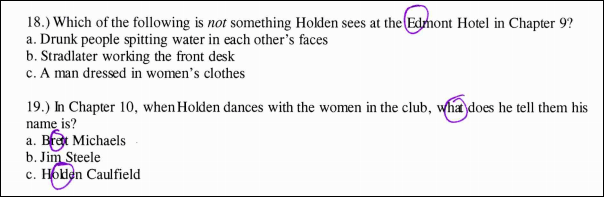
You can see that the circled areas show this issue in plain sight. While most other characters have proper spacing that is equal, these “problem” words experience massive overlap on text that should otherwise look like the correct portions of the page. Please note that the image is from the PHYSICAL print of the document, and not a screenshot of the document on Word. If you are seeing this issue within Microsoft Word on your screen, you will need to investigate if your software kerning settings are off. This article has some good information on that.
If you are experiencing this same exact issue, here are some simple steps to try and follow to resolve this
1. Try to first download the correct driver from your manufacturer’s website.
Each of the printer makers have websites which offer much better (and newer) drivers than their original CDs bundled with the units offer. Why? Because bugs are always being fixed and problems resolved. I generally tell customers that by the time you purchase a printer from the store, it likely already has newer drivers on the website. Below is a direct list of links to the most popular download areas of the manufacturer websites:
Hewlett Packard (note: click on “Drivers & Software” button; type in your model)
Epson
Canon
Lexmark
Brother
Samsung
2. Find the latest printer driver from the download page for your model.
Each of the printer manufacturers use different terminology to describe their printer driver or “driver package.” HP for example likes to call their driver sets a “Scan and Printer Driver Bundle” or along similar lines. Epson splits their printer and scanner drivers for units into two distinct downloads. Always look for the listing that includes both “print” or “printer” and “driver” somehow. This is the best advice for finding the file you need from the download page.
3. Download the file to your desktop and execute it.
Each manufacturer likes to package their driver software in a different manner. HP and Samsung generally use clean “EXE” files that launch and install on their own once double clicked, and Epson likes to package their files within “ZIPs” that sometimes must be manually extracted to another folder on your desktop before they can run. For this case, you must then look for a “Setup.exe” in the extracted folder to launch which will force the installation to begin.
If you are curious as to how to install your particular driver, the page that offers the download should generally have installation instructions. HP usually does a great job in providing this documentation. The others should have similar areas.
4. Follow the instructions on-screen to reinstall or “repair” your driver.
Most printer drivers are smart enough to detect that you are doing a repair installation as opposed to a fresh install. This should correct any corrupted or incorrect drivers that may have been inserted from a previous install process. The software should handle moving aside (or deleting entirely) the old instance of the driver, and put in its place the fresh proper software.
5. Run a test print on the unit and check your work!
The end of the driver installation process should give you a chance to run a test print. I would use this as more of a chance to check functionality of the driver, but do not consider it the final word on whether your original issue was fixed.
Open a document that you know was giving you problems before and send it to the printer. If the characters are spaced properly, you should be set!
6. If the problem is still not resolved, you still have options.
All is not lost. At this point, here are a few things you can still try:
- Contact the Manufacturer support line. All the big printer makers support their products fairly well with help lines. If you are under warranty this may be the best option.
- Submit your issue to the Manufacturer’s help forum. HP, for example, has an excellent help forum where users can talk to one another. You do NOT have to be under warranty to use this. Hunt on your printer maker’s website Support area to see if they offer this.
- Contact FireLogic for help. We do offer remote support assistance if needed. One of us can walk through the issue with you and connect to your machine to try and resolve the problem with our extensive knowledge base. Simply get in touch with us via email at [email protected] or by using our Contact page.
I hope this guide gives you some help on resolving such a nasty problem. You can reach us at anytime by visiting our Contact page if you have further questions or need remote support assistance from one of our experts.
