How To: Change Your Password in a Server 2012 Remote Desktop Session
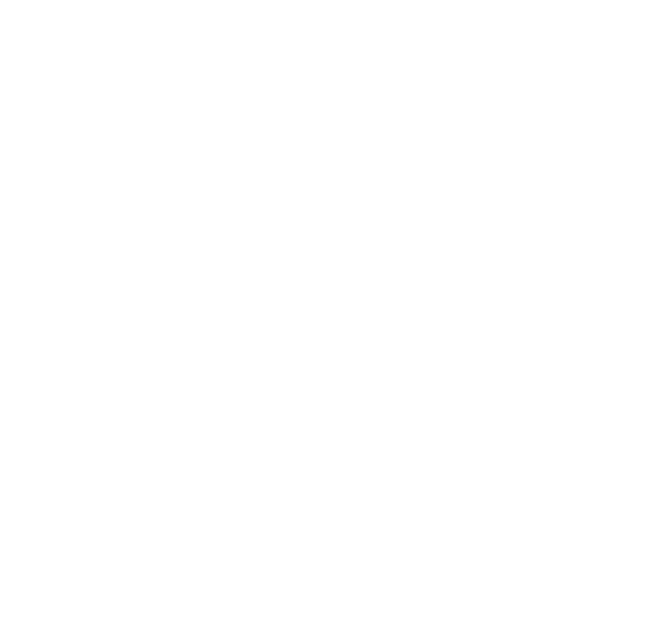
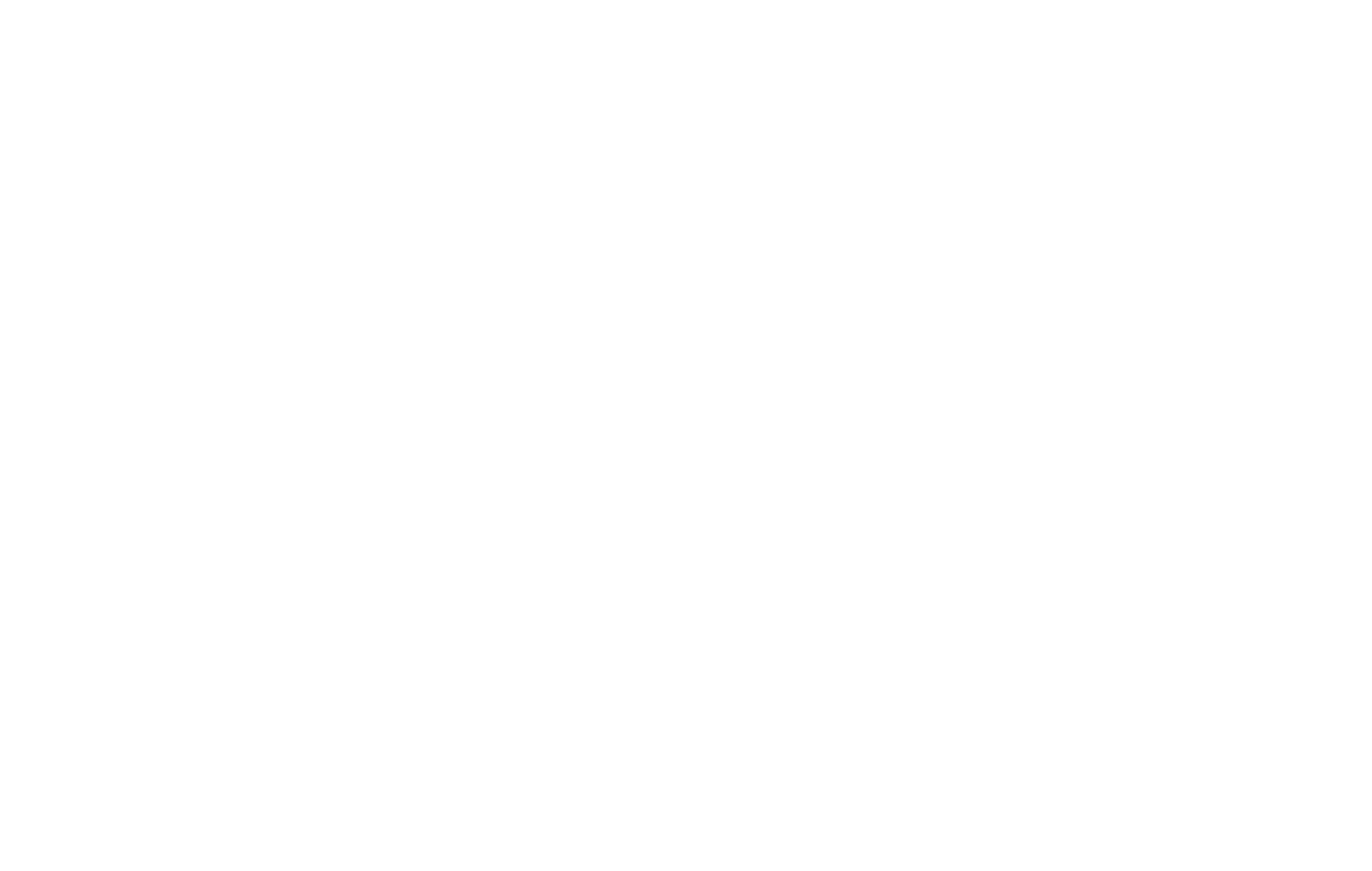
We recently deployed a customer on Windows Server 2012 Remote Desktop Services running off Surface RT tablets, but a new dilemma arose: how do we enable password changes for users now that CTRL + ALT + DELETE is not an option? For those that have tried to hit the three key combo in a remote desktop session, you will quickly run into the roadblock that is your local Windows taking over the command. This is inherent by design, and done so that users can have a last resort method of exiting a session that is completely locked or frozen on them.
After perusing the Microsoft support forums, it seems that some others have found the magic trick out. Instead of using CTRL + ALT + DELETE as we normally would on a traditional workstation, the key combo to use on a remote desktop session is very similar actually: CTRL + ALT + END.
Using this combo, we are presented with the following options:
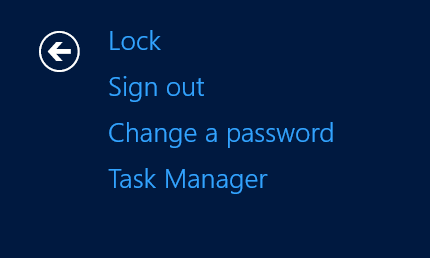
Simply choose the third “Change a Password” option and then you can freely perform a regular password change as if you were in front of a normal workstation on a domain!
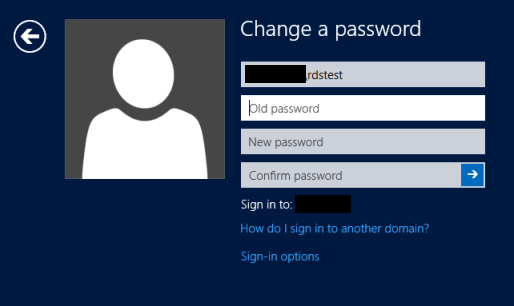
After finishing, you will get a confirmation that the password was changed and upon your next subsequent proper login, you will be asked for the new password. Simple!
Hope this helps anyone scratching their head as to how they can get password changes done in Windows Server Remote Desktop sessions, using standard RDP. The procedure should be the same in Windows Server 2008, and the upcoming Server 2012 R2 as well.
Email us if you have any questions about Remote Desktop Services for your workforce, as we have been knee deep in the technology for the past few months for clients.
